Turn on 2-step verification
It is a method to get your Gmail more secure. After applying this method. You can visit your Gmail account after second log in . First one usual log In method like enter username and password. After that we will reach second log in method. At the time of log in Google send a verification code to your mobile number. After enter the verification code you can enable to browse your Emails. Calling method also available.
To set up 2-step verification:
- Sign in to your Google Account and go to the 2-step verification settings page.
- From the drop-down menu, select the country where your phone is registered, and enter your phone number in the box.
- Choose whether you’d like to receive your codes by text or by voice call. You can always change this later.
- Enter your phone number, then click Send verification code to receive a code on your phone. We recommend you use a mobile phone number as opposed to a landline or Google Voice number.
- Enter the code from the text or voice message into the box, then click Verify.
- Next you’ll be asked whether you want to remember the computer you are using. If you check the box, you won’t need to enter a code to sign on with this computer for the next 30 days. Don’t check this box if you are using a public computer or a device that you don’t regularly use to sign in.
- Click Turn on 2-step verification to finish the process! You’ll be automatically taken to your account settings page.
After Turn on 2-step verification you can not open your Gmail without 6 digit code from your mobile.
Turn off 2-step verification
- Visit the Using 2-step verification page under your Google Account settings. Sign in with your username, password, and verification code if prompted.
- Click Turn off 2-step verification.
- A pop-up window will appear to confirm that you want to turn off 2-step verification. Click OK.
...................................................End.....................................................












 :)
:)
 :-)
:-)
 :))
:))
 =))
=))
 :(
:(
 :-(
:-(
 :((
:((
 :d
:d
 :-d
:-d
 @-)
@-)
 :p
:p
 :o
:o
 :>)
:>)
 (o)
(o)
 [-(
[-(
 :-?
:-?
 (p)
(p)
 :-s
:-s
 (m)
(m)
 8-)
8-)
 :-t
:-t
 :-b
:-b
 b-(
b-(
 :-#
:-#
 =p~
=p~
 :-$
:-$
 (b)
(b)
 (f)
(f)
 x-)
x-)
 (k)
(k)
 (h)
(h)
 (c)
(c)
 cheer
cheer













.PNG)
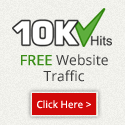
Whatsapp also started to provide 2-step verification
ReplyDelete